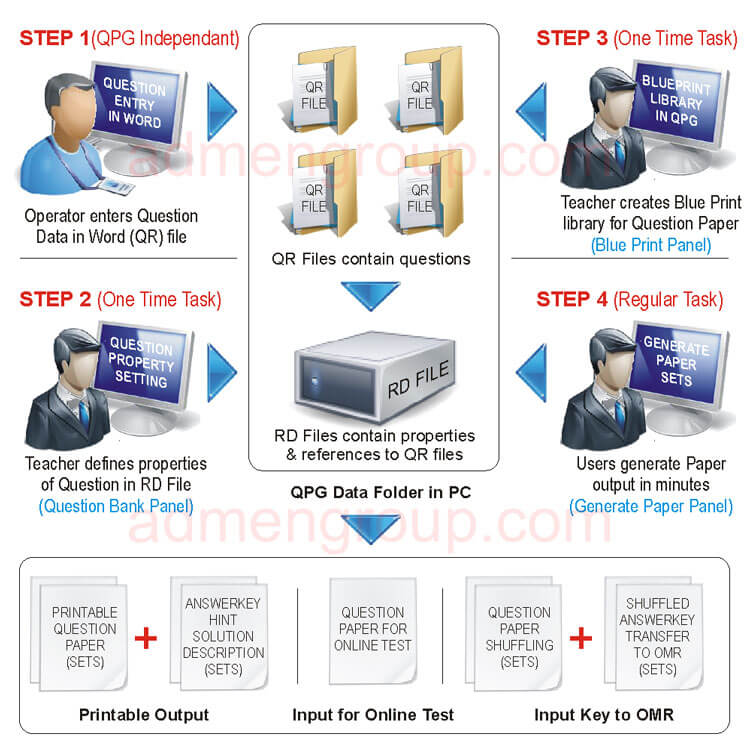
2.1
Use a fresh virus freeWindows PC with MS Wordand keep ready with good (broadband) internet connection for training.
Make a folder on Desktop and place all the downloaded and contents in it as guided below on this page.
Visit the Url: https://www.addmengroup.com/support.htm From this Support Panel, you can download any required components mentioned below. The latest copy of this User Guide can also be downloaded from the Support Panel.
Download OMRSETUP.ZIP .Unzip and run the file. It will not ask for any options and complete the setup in one click.The default location of installation is C:\ADDMEN which can be changed if desired.
After installing the setup, ADDMEN folder is created in the location you selected (C:\ADDMEN) and required shortcuts are formed at the Desktop and Programs Menu. NOW THE SOFTWARE IS READY TO RUN.
Attach the USB Lock sent to you on an active USB port on your machine. The lock is a plug and play device and needs no driver installation.
If the software installed with the setup is not working with your Hardware lock, please carefully read the messages given. And if required contact technical support.
You can obtain Updated Technical Support Team contact Nos. and Desktop Sharing utility link at www.addmengroup.com/support.htm
Please Check That You Have Followed All Instructions Given Above Before Calling.
Please Do Not Call Marketing Numbers For Setup & Training.
For Support Call +91-7773000070, 7773000090p>
For Existing Users
If you are an existing Question Bank Software User and wish to format your machine or reinstall the software, first take a backup of existing ADDMEN folder in a CD.
Run the setup as explained above. ADDMEN folder will be created at C:\. This is a blank folder with no data as it has been freshly installed. Delete this newly created ADDMEN folder and replace it with your existing backup of ADDMEN folder.
The Question Bank software also known as Question Paper Generator will be referred as Question Bank Software hereafter.
Software does not store questions. It simply stores references to unique question IDs and corresponding filter tags applied to them.
The Question Bank Software offers ease and independence of working such that the task of feeding the questions in a Question Resource file (QR file) which is a DOC file, can be carried out even in the absence of Question Bank Software.
The text of the question is stored in a QR file. The software does not import the question text in its database. This property itself explains the scope and variety of textual content that can be handled by this software. According to a general concept, if we store questions is a database then we can at the most keep text based questions in English, while, in this software we keep questions data in a DOC file so we can store question text of any language, even multiple languages, we can create diagrams and store pictures as well. Formulas can also be incorporated using special formula editor utilities.
And so the Question Bank Software can handle questions having any or all of the above properties because its question content lies in a referenced DOC file called the QR file (Question Resource File). Simply put, you can generate Monolingual or Bilingual question paper containing questions with formulas and diagrams.
The Question Bank Software not only provides printable output, but it also generates linear tabular soft copy output which can be used as an input to the Online Exam System.
The question references and their property tags are stored in a MS Access Database file known as the Reference Database. The installation folder (C:\ADDMEN) contains a file CODB.MDB, which stores the path of Reference Data accessed by the software. There are two tables TBLBRANCH and TBLSUB. TBLSUB contains the path to Question Bank Reference Data files.
By default the software connects to a single blank Reference Database named as “DBQBANK”, but it can be given any name and corresponding entry in the CODB.MDB > TBLSUB must be changed (file C:/Addmen/Data/DBQBANK.MDB).
The DBQBANK Reference Data File is found in the C:/Addmen/Data folder. If not it can be copied and pasted from C:/Addmen/Resource folder. The QR files containing questions, are also kept at the same location as the Reference Database.
Several separate QR files can be made to store questions. Technically, there is no limitation on the count or the size or content of QR files used to store the questions. But practical convenience must be seen.
A QR file can contain questions of one subject or one topic, depends totally on the choice of the user about their pattern of classification of content. Most commonly, QR documents are made topic wise. Keeping topic wise file divisions, reduces the size of the QR file and also provides better control over the content.There is no specified format constraint for naming the files. Nomenclature of the files is totally at user discretion. For e.g. PHY-Capacitance.doc contains all questions pertaining to Capacitance topic in subject Physics.
Keeping a single Reference Database for multiple subjects is suggested because making multi-subject test papers is possible only by virtue of a single database. In case of multi-department functionality, separate databases can be handled and then the question paper output of different subjects can be merged manually if required. If we prefer to maintain separate database for separate subjects or groups, identical entries can be made into TBLSUB with changed database names and display names. [Fig 2.4]
A DOC file containing several tables, each with 8 columns is used as a resource bank (QR) to store questions for Question Bank Software. [Fig 3.1]
Each question in the bank is given a unique ID which points to a particular row of a 8 column table in this QR file. The 8 column table has several rows each housing a unique question and its options and answer. The significance of each column is as follows:
| Col 1 | Unique ID |
| Col 2 | Question Text |
| Col 3 | Option A |
| Col 4 | Option B |
| Col 5 | Option C |
| Col 6 | Option D |
| Col 7 | Option E |
| Col 8 | Answer / Key /Hint / Solution |
There is no specific format of the QR Word file. It can be A4 size or A3 size or any other size. It can be in portrait or landscape. Even the columns in all the tables in the QR file can have variable widths.
3.2 Building Question Bank Resource >Create Question Resource (Qr) FileThis file can be generated manually but since column 1 contains unique Question IDs, it is taxing for the operator to remember what question IDs have been used. To ease up the process, software has a feature to generate a blank QR file where question numbers are already entered in the first column and the user can continue with typing or pasting the question text in rest of the columns.
The QR file generated by the software, contains unique question IDs and the corresponding unique records are reserved in the database for the questions of given subject/topic.These can later be tagged for the specification for which it is generated.
The newly created QR file will contain new unique IDs starting from the next number of last entry in the Reference Database.
In order to generate the file with pre assigned unique IDs,
Open STEP 1 - Question Bank Panel
Enter a explicit document name in the “Create QR” Text Box
Enter number of questions you want to reserve for this chapter /topic QR file.
If you want a bilingual document, select the bilingual checkbox. The bilingual QR so created will contain double the number of rows as a monolingual QR. The top row with unique question ID is used to store question in the first language and the following row is used to store the question in the second language.
Press CREATE QR. A QR file will be created at the data path mentioned in the CODB file, table TBLSUB.
Once a blank QR file with unique question numbers is formed, you can copy - paste your content into this document from other pre existing documents or you can freshly type the questions into this format directly. [Fig 3.3A] [Fig 3.3B]
Copying the content from another DOC is much easier than copying content from PageMaker. While copying from PageMaker, pay attention that the content is not changed.
Questions like matrix matching, true false statement type and others which require special formatting can be placed in the question column directly in a well formatted manner. Option columns may be left blank for such questions.
Column Matching Question highlighted with Bluecolour in above table.
Numerical/Integer Question highlighted with Orange colour in above table.
Common Passage Question (Passage) highlighted with Greencolour in above table.
For Common passage based questions, the passage is entered as a distinct question in a separate row. But while tagging the questions that belong to this passage, the passage no. is selected in Ref No. field on the question bank panel.
For example, if question no. 1 & 2 in the above example belong to a common passage (5) then, while tagging question 1 & 2, we will select 5 in reference field. Then during making of blue print, question 1 & 2 will not appear separately as distinct question, instead they will be included only when we select passage 5 and 2 questions out of it.
Bilingual Questions have to be entered in the subsequent row after the first language question:
| 1 | English version of the question 1 | English option 1A | English option 1B | English option 1C | English option 1D | C |
| Second language version of question 1 | Second language option 1A | Second language option 1B | Second language option 1C | Second language option 1D | ||
| 2 | English version of the question 2 | English option 2A | English option 2B | English option 2D | English option 2D | C |
| Second language version of question 2 | Second language option 2A | Second language option 2B | Second language option 2C | Second language option 2D |
Answer Keys to be used in OMR Module must be typed using suitable character and formats, in CAPS only. Rest of the columns containing question and option content can follow any case.
Later after the entry of the questions, individual question numbers can be selected and tagged with selective filters, the process of which has been explained in next section.
You can also create your Question Bank in excel format by marking on ‘Excel workbook’ while generating a QR file. It is very important that you maintain your question bank in one format either in word or in excel. So if your questions contains diagram you can enter in Word format & if your questions does not contains diagram you can enter in Excel format.
Yes, you can use images in your questions. Very explicitly mentioned on https://www.admengroup.com/qpaper.htm
Yes, our Question Bank Software is able to support multiple languages. Actually whatever content you enter is in Word or Excel and accordingly the output is also given in Word or Excel. Whatever content you write in any language Malyalam, Tamil or Hindi is accepted in the standard version of the software.
But specifically for arabic languages this provision is provided in Advanced version of Question Bank Software, since Urdu/Arabic languages require right alignment of questions and options, so lot of functioning changes. The advanced version also allows to change the interface into Arabic language. All other language are acceptable in standard version.
Reference from Features & Tech Specs Document:
"Questions entered in Word file can contain text, formulas, equations diagrams, vector illustrations, images, graphs and charts."
"The software also handles questions in multiple languages and is capable of producing bilingual question papers."
Obviously, it is meant for MCQ questions. But not limited to MCQ questions it can also keep theory and comprehension passage based questions.
Reference from Features & Tech Specs Document:
"Types of Questions handled: Multiple Choice, True or False, Column Matching, Fill in the blank, Theory, Diagram making, Numerical Answer, Common Passage."
Reference from Features & Specifications:
"Question Bank can be maintained in which questions are classified according to various user defined filter and statistical parameters."
"As many user defined tags can be created under user defined filters and questions can be tagged with multiple tags under each filter."
You dont have to load questions into the software database. You maintain you questions in your Word & Excel files organised in a guided manner.
Reference from Features & Tech Specs Document:
"There is no need to retype or draw the questions into any specific Software bank formation panel. Questions along with their 4/5 options and answer key & description are stored and picked from MS Word/ Excel files."
The question bank panel can be roughly divided into 2 parts, the left part containing filter boxes and the right part containing the list of the question records and command buttons. [Fig 4A]
To list a set of questions that belong to particular filter criteria, select the filter tags by checking them and press LIST.
IMPORTANT - To enlist only limited question which we are working upon right now, we can make use of QID From-QID To text boxes given above the LIST button. Leaving both textboxes blank will enlist all questions. If QID From textbox is set and QID To textbox is empty, on pressing the LIST button we get a list of questions starting from QID From value and vice versa. Once a question range is listed, it is temporarily saved until both textboxes are emptied and listed again.
When we put a tick on the question in the question list, its properties are shown selected in the filter lists. But when you deselect an item or select multiple records, the properties displayed on selecting the first single record, remains unchanged. To select all the listed questions at once, tick the checkbox given atop question list.
To open a particular question ID in the QR containing the question, select the question and press EDIT. This will work only if one question is selected.
There are six filter boxes on the left side of the panel. Three of them: Unit, Chapter & Topic are interlinked. While three others: Category, Level, Type are independent. The caption of these filters can be changed as per user requirement from the settings panel.
More items can be added to filter boxes by right clicking on the filter box. A master input panel opens when you right-click.
Below the filter boxes are open-text drop down boxes, named as Remark, Filename and Reference.
The Remark box accept user defined remarks which are displayed below the question in the Question paper.
Filename filter s used to change the filename in case of change of nomenclature.
The Reference box is used to link the current question with a particular question and is mostly used in grouped question types.
Each filter list has a check box given at the top to activate the filter. This check box must be checked in order to save the property to selected questions. Unit-Chapter-Topic filter lists have just one common check box given atop the Unit filter list because these three filters are interlinked. There are separate check boxes atop each of filters- Category, Level and Type.
A question can belong to multiple subjects/ units chapters or topics. Also multiple properties like category, difficulty level or question type can be applied to a question. The question would be reflected in the search result when searched for any of them.
4.1 The Question Bank Panel Setting Up Question Property TagsSetting up Question Tags is a one time tasks and should be accomplished when the software is run for the first time.
The Unit, Chapter and Topic tags are nested tags while the Category, Difficulty Level and Question Type tags are independent tags.
Create a systematic and approved academic plan. This is the most important step and is crucial in deciding how well you would be able to make use of your question bank and this software. It is important to devote as much time to creating this academic plan, because when you start tagging the questions according to available Units, Chapters and Topics the data becomes complex and any change later or complete reversal would be time consuming and prone to human errors.
Ideally create a spreadsheet of all subjects well classified into Units, Chapters and Topics. Having created a systematic and approved planning, then enter the tags / filters into the Question Bank Software.
> Units, Chapters , Topics are nested filters created one below the other For e.g.
Physics (Unit) > Low of Motion (C > Units, Chapters hapter) > Kinetics (Topic)
Physics (Unit) > Low of Motion (Chapter) > Potential Energy (Topic)
Chemistry (Unit) > Bonding (Chapter) > Double Bond (Topic)
Chemistry (Unit) > Bonding (Chapter) > Triple Bond (Topic)
Further, Subject filters can be added within the Unit filter by simply adding Prefixes to filter names. For e.g.
Chemistry - Organic (Unit) > Bonding (Chapter) > Double Bond (Topic)
> Category Filter can be used to create some standard independent filters if required. For e.g.
Class09 | Class10 | Class11 | Class12 | Grad | PG
2008 | 2009 | 2010 | 2011
1mark | 2mark |4 mark | 5mark
> Difficulty Level master can contain any number of user defined entries following any nomenclature. For e.g.
Very easy | Easy | Average | Difficult | Very Difficult
1* | 2** | 3*** | 4**** | 5*****
Silver | Gold | Platinum
> Question Type is a filter which classifies a question according to the type of poser. This filter is open to user discretion.Some exemplary Question Types are :
| Theory | Subjective | Numerical | High Order Mapping |
| Diagram | Derivation | Single Choice | Multiple Choice |
| Fill in the blank | Assertion / Reason | Comprehension | True or False |
> Display Type is a predefined filter which decides the display type of any question.
| Display | Interpretation |
| HIDE(Default) | Question is entered in database but will not reflect in any search or question paper formation. |
| 0OPT | Subjective Question does not have options. Only question cell will be displayed. Option cells will not be created. |
| 1OPT | Objective question having lengthy options. Max upto 5 option cells are displayed in single column, one below the other. |
| 2OPT | Displays options in 2 columns. Max upto 4 option cells are displayed. |
| 4OPT | Displays options in 4 columns. Max upto 4 option cells are displayed. |
By default when we create a QR, corresponding entries are created in the database. All these question entries are marked as “HIDE”. The purpose of doing so is to ensure that if any rows are left blank in the created QR file, then such questions should not be included in the question selection search, otherwise they would yield blank questions in the Question Paper output DOC file.
Entering the questions in a QR file and tagging the questions in the reference database are two distinct tasks and can be done simultaneously.
In order to avoid any confusion or manual errors, preferably, one Tag must be applied at one time. To apply tags following steps can be followed. If at the moment we are marking the Difficulty Level of the questions and do not want to affect the Category or Question Type of the questions, then we can choose to activate only the Difficulty Level filter.
IMPORTANT- The activator check box atop the filter must be essentially selected to be able to save any changes made to the filter, when you press the SAVE button. NO property will be save unless the checkbox is ticked.
If after saving, the list becomes empty, then obviously some parameter which is chosen has not been saved because the activator check box has not been selected. Remove the filter, furnish the list and apply again.
A blue print is actually a list of conditions that we specify to choose the questions from a bank to form a Question Paper. New blue prints can be created by clicking on the blue print option on Question Bank Panel. [Fig 4.3A]
As the blue print definition is stored for later use, we can create blue prints in advance for the entire upcoming test schedule. And thus the name of the blueprint should be sensibly planned for future convenience.The Generate Paper panel contains a drop down list to select a suitable blue print from the library.
Give a name and the number of questions for new Blue print and press CREATE on the top left hand side of the Blueprint panel.
Now select the created blue print from the adjacent drop down list for further definition of specifications. On selection the number of questions specified / mapped out of total number of questions is displayed alongside. Now the user must create a mapping for each section.
IMPORTANT - During shuffling the questions at later stages, the questions are shuffled within the mapping only. For Eg. a 2 subject test paper contains 20 questions, 10 from each subject and each subject has 2 sections of 5 questions each. Like
|
|
To create a mapping, use the out of the six drop down list given and select the desired property tag as you want in your selected questions. For each selected property in the drop down list, the number of questions available in the bank matching all the selected filter criteria are displayed in a text box below the list. The user can choose any number of questions from the available number of questions and press SAVE. Multiple mappings constituting to one blueprint can be created in the similar fashion.
To delete a mapping, press CTRL+DEL by selecting the mapping in the list. To delete the entire blue print, there is a DELETE button on right.
Question Paper Generation Software has three process components:
Building the question Bank (Entry & Tagging of Questions).
Setting the Blueprint (Creating library of several question paper definitions and composition).
Generating the Question Paper Output (Question selection, shuffling & ordering to present a printable or softcopy question paper output).
So yes, you can generate blueprint even before you enter the questions in the bank.
Part 1 & 2, either can be done first or done parallel. But for part 3, the parts 1 & 2 must be complete to the extent that all the questions suiting to the criteria specified in blueprint(2) are available in the Bank(1) to generate question paper(3).
How it works?
The beauty of this Question Bank software is that it does not expect you to enter questions into software database format bank. You can simply keep your questions in word files in specified format. The task of question entry can be carried over by the operator even in absence of Question Bank software or on a PC where there is no Question Bank Software installed.
The software maintains tags of user defined properties allotted to each Question. The software (blueprint) finds questions based on these tags. So blueprint setup can be executed parallely based on reference tags, even if there is no question text available at the reference no.
The Generate Panel contains an ensemble of operational features used to generate a printable, exportable or uploadable question paper output based on the user requirements. It includes following steps and necessary controls can be found on the Generate Paper panel. [Fig 4.4A]
A blue print is selected from a pre created library.
Questions are searched and selected according to the blue print.
A layout is chosen for the final export of the output.
Actions like transferring the answer key to OMR Modules or uploading question paper for Online Exam.
Ofcourse not, there are many users who buy only the OMR Answer Sheet Checker for checking answer sheets and create their question papers manually. There is NO COMPULSION that a testpaper to be checked using OMR Answer Sheet Checker must be created with QP generator.
4.5 The Question Bank Panel Question Selection & Ordering - Important!On selecting a blue print the number of questions in it is visible adjacent to it. Multiple sets of questions can be selected for a specific blue print. For selecting the questions following this blue print select the “Set” from drop down list given adjacent to the selected blueprint.
Generally software will shuffle the questions within the sections but you can do overall shuffling also.
In case we want to select questions that have been not used or used less in the past, then we can specify a max usage count in the “USE <=” text box. If we want a question that has never been selected, we can set the USE value to 1. Then during selection of questions the software will consider only those questions which have been selected less than equal to one time. The utility and effectiveness of this feature increases with increase in size of the Question Bank. Generally, for a small bank we leave the “USE” text box blank.
On pressing the SELECT button the question IDs suiting to the specified requirement are picked and listed in the selected question list given to the right of the screen. Once the question IDs are selected for a given blue print and question set, they remain selected and will get listed every time we select that blue print and question set.
There are two ways of getting different question paper for a blue print:
1. Same blue print, but different questions in random order
2. Same blue print, same questions in shuffled order
In case 1, a blue print has 10 questions, SET 1 can contain 10 different Question IDs which have been selected from the database and SET 2 can contain other 10 question IDs which are different from SET 1. To do this simple select a set and press SELECT. Everytime the software searches for questions, it will be an independent search.
In case 2, we want to get Question Set 2 which contains the same questions as in Question Set 1, but in a different jumbled up sequence, then we can press COPY & SHUFFLE SET 1. Later the selected questions can be seen in a jumbled up sequence on selecting Set 2 and other following set numbers.
If the user desires to include a question in the given test which has not been selected by the software, he can manually override the software selection by simply replacing any of the selected question ID with the desired question ID.
The sequence of the selected question can be altered manually by changing the serial no. of the question in the selected question list on the right hand side of the screen. If we expect the Q. No. 1 to be displayed at position 6, then we change the sequence to 6 and the question on position 6 automatically gets swapped to position 1.
The printable output of the Question Paper is delivered in a word file which is automatically created based on a template file created by the user himself. [Fig 4.6A]
There is no specific format of the question paper output file. It can be A4 size or Legal size or any other size. It can be in portrait or landscape. It can even have a multi column structure. Two standard templates are available in the software. These can be edited to customize the header and the footer. More template files can be generated manually by the user.
IMPORTANT - In case of bilingual papers, single column format is ideally suited because the software itself creates two columns one for each language. Both language questions are presented parallel in either columns. To generate a bilingual paper, select the bilingual checkbox on the Generate Paper panel.
IMPORTANT - In order to obtain an input file for the Online Exam system we need the output in a linear table format, same as the question bank file, Do not select any output format while you press the Generate button.
IMPORTANT - To choose between ABCD or 1234 as option bullets or to change alignment, alter Main Screen > Settings >Qpaper Preferences.
The output question paper file is created at the data location where you have your QR Files & Reference Databases. At the time of creation the Question Paper file is named as “Blueprint[Set]-Copy.Doc”.
Simultaneously, an Answer Key file is also created which is named as “Ans-Blueprint[Set]-Copy.Doc”. The Answer Key file contains the content of the 8th column against each unique question ID included in the Question Paper. Whatever, the 8th column bears, the MCQ Answer Key or hint or description is displayed in the Answer Key output file. The file can be printed and displayed or its content (if limited to MCQ answers in the format A,B,C,....) can be pasted into the OMR Answer Sheet Checker.
IMPORTANT- In case of Excel QR file you can see the selected question while generating a paper, by simply clicking on question.
The Question Bank Software is one of the integrated modules of the OMR Sheet Reader Software. The Question Bank Software can be installed and made functional as standalone. But if both OMR & Question Bank Software modules are active, the user gets an additional convenience of linking the test created in OMR Module and a Test paper created in Question Bank Software module. [Fig 4.7A]
STEP 2 > Enter Answer Key of OMR needs an answer key typed into the software interface.
STEP 2 > Generate Paper of Question Bank Software generates a question paper and a corresponding answer key output.
To transfer the created answer key to OMR test,
> Put a check on “Copy Answer to OMR Test” and activate the test drop down list.
> All the tests created in OMR containing the same number of questions are enlisted in the drop down list. Suitable test should be selected before pressing the generate test button.S
> Answer key is copied to OMR test only if the Question Type used in the test matches with the answer type in the Question Bank Software Answer key output.
4.8 The Question Bank Panel Uploading Questions For Online ExamThe Online Exam module of ECAS can run either from the in-house server or it can be accessed from a web server. [Fig 4.8A]
The Online Exam module has an administrator access who creates the test in steps similar to defining test in standalone OMR Software. The Test Name, Duration, Answer Key, Marking Scheme and Subject &Toipc Tags are all set in the online browser interface. But the Question text to be displayed online is to be uploaded separately on the server.
As the Question Bank Software, Addmen’s Online Exam also supports any type of content which includes formulas, diagrams, pictures and multi-lingual text.
In case of absence of Question Bank Software, the questions must be typed in a QR file format manually.
If Question Bank Software is available, the Test paper containing selected questions typed in QR file format can be created using Question Bank Software.
To create the QR file for Online Exam using Question Bank Software, simply DO NOT SELECT any Question Paper Output Format and the time of generate paper.
REMEMBER: Remove the table borders of the QR file before selecting it for upload.
The Upload Panel button is found on the top right corner of the Generate Paper Panel.
BROWSE the QR file that contains questions for Online Exam and press GET DOC DATA button. Now you will see the question text listed in the grid on the left (the local list).
Enter the Test ID in the box given. This Test ID is different from Test No. It is the Unique ID of the Test created online.
Press SAVE LOCAL button to convert the QR (DOC) file into distinct question images and save images locally.
Press UPLOAD DATA button to upload question images to server.
To check whether questions are uploaded for a specific Test ID, enter unique Test ID and press VIEW SERVER button.
DELETE buttons have also been provided to clear the question data on server or locally.
4.9A |
4.9B |
4.9C |
Q1. Will question generator have facility to add our questions along with figure and mathematical equations?
Ans. Yes Question Bank Software will have facility to add your own question with figures, diagrams, formulas.
Q2. Whether Question Bank Software will be compatible with word document& excel sheet?
Ans. You can create your question bank in both the format..
03. Will I need to add any text file as I face problem when I get papers from PACE Mumbai in Pagemaker format sometimes the text creates very funny symbols?
Ans. Whatever data you need must be OK in word. If you are copying from Pagemaker, it might look funny. Manual attention has to be taken that it appears OK in word at the time of copy paste. Or else correct it.
04. Will the question paper generator will have any number of questions inbuilt ( means will we get any question bank)?
Ans. No in-built questions. No Question bank provided.
05. Please note I need the generator for P,C,M,B as we conduct classes for all four subjects. Do we have that facility?
Ans. Yes PCMB and any other subjects can also be accommodated.
06. Using Question Bank Software will we be able to have the paper in desired format means in double column or in particular font or with particular spacing of line.
Ans. Yes you can have paper in double column with particular font size and spacing. General instruction font style can be your choice but Font style of question depends on input question text.
07. Will it be possible for us to have setting of figure as per need means some times in line and sometimes very close border?
Ans. It depends on question formatting at the time of input in question bank but later also it can be modified as desired.
08. Whether Question Bank Software can classify the questions as per classes as information based / numerical / understanding based and so on so as to have the paper as per required format.
Ans. Yes. You can classify according to many parameters.
09. Can I have the pattern in which 5 are numerical, 10 are simple 10 difficult and so on and generator will generate the paper.
Ans. Yes.
10. Will generator will remember the paper generated so that repetition of questions will be avoided?
Ans. Yes